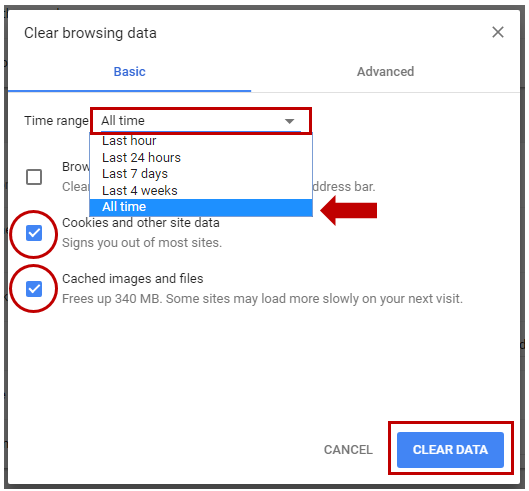Our browser stores a high quantity of data that we never get to understand. If your browser is going slow, you should learn the tricks we have on how to clear cache in Chrome.
With this article you can learn how to clear cache in Chrome on Android, from your cellphone. Continue with us in this reading and answer your questions regarding this issue.
But if you have an iOS device, we also have information on how to clear cache in Chrome on iPhone. Follow our tips and check out our step by step. So that you are able to solve this problem.
At the end of this article let us teach you how to clear cache in Chrome on your PC, with all that you will know exactly how to clear cache in Chrome on PC. To clear cache in Chrome is very practical, just like find useful apps for everyday life.
Learn more…
- How To Clear Cache In Chrome
- How To Clear Cache On Android
- How To Clear Cache In Chrome On iPhone
- How To Clear Cache In Chrome On PC
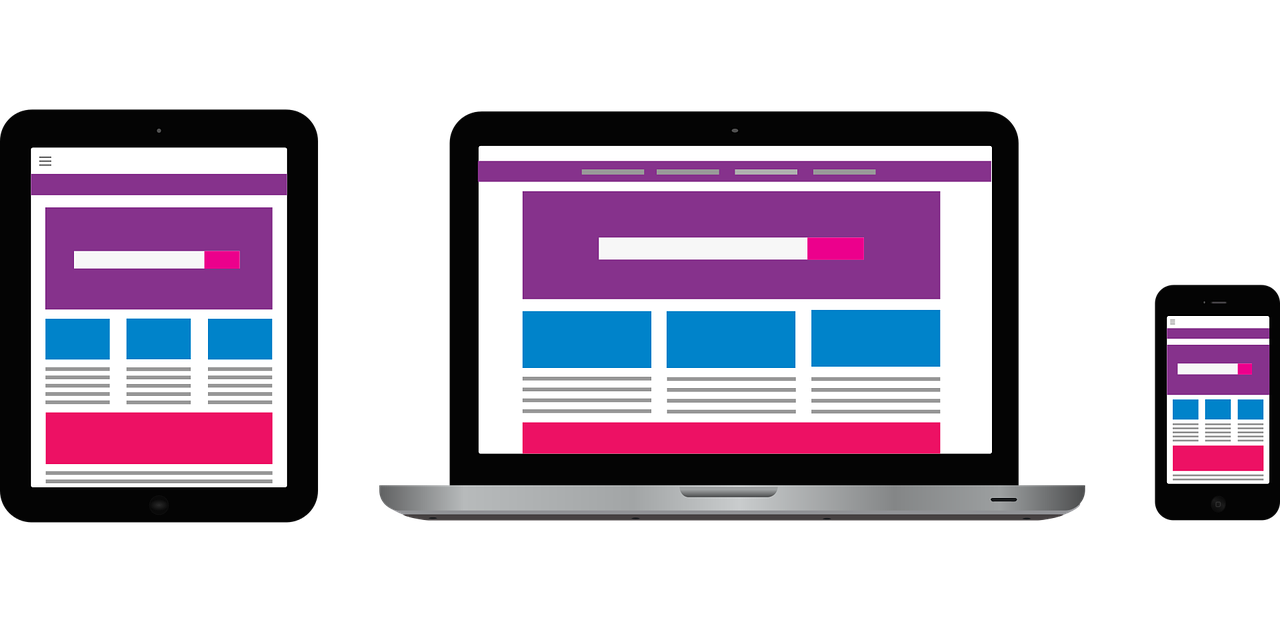
How To Clear Cache In Chrome
When you use a browser, like Chrome, it saves some information from websites in its cache and cookies. Clearing them fixes certain problems, like loading or formatting issues on sites.
What happens after you clear this info? After you clear cache and cookies some settings on sites get deleted. For example, if you were signed in, you’ll need to sign in again.
If you turn sync on in Chrome, you’ll stay signed into the Google Account you’re syncing to in order to delete your data across all your devices. Some sites can seem slower because content, like images, needs to load again.
Before telling you how to clear cache in Chrome, we want to explain to you how cache & cookies work: Cookies are files created by sites you visit.
They make your online experience easier by saving browsing data. The cache remembers parts of pages, like images, to help them open faster during your next visit.
How To Clear Cache In Chrome On Android
These are the instructions for you to clear cache in Chrome on your Android phone or tablet:
- Open the Chrome app.
- At the top right, tap More.
- After that tap History and then Clear browsing data.
- Then at the top, choose a time range. To delete everything, select All time.
- Next to “Cookies and site data” and “Cached images and files,” check the boxes.
- Tap Clear data.
How To Clear Cache In Chrome On iPhone
Here is how you can clear cache in Chrome on iPhone, follow these steps:
- On your iPhone or iPad, open the Chrome app.
- At the bottom, tap More.
- Tap History and then Clear browsing data.
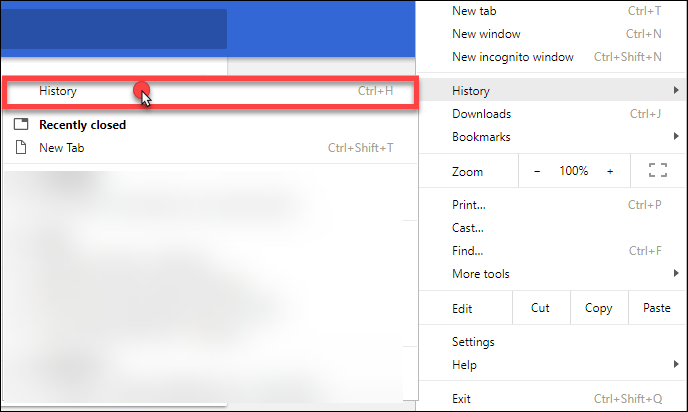
How To Clear Cache In Chrome On iPhone - Make sure there’s a check mark next to “Cookies, Site Data,” and “Cached Images and Files.”
- Tap Clear browsing data.
Before clearing cache & cookies you have to keep in mind that when you clear your cache and cookies, your browser might sign you out of your Google Account. To make sure you can sign back in, update your recovery phone number and email address.
How To Clear Cache In Chrome On PC
In order to clear cache in Chrome on PC, you should follow these instructions that are very similar to the ones we gave you before:
- On your computer, open Chrome.
- At the top right, click More.
- Click More tools and then Clear browsing data.
- At the top, choose a time range. To delete everything, select All time.
- Next to “Cookies and other site data” and “Cached images and files,” check the boxes.
- Click Clear data.
If you use Safari, Firefox, or another browser, check its support site for instructions. To use your Google Account on a browser (like Chrome or Safari), turn on cookies if you haven’t already.
Important: If you get a message that cookies are turned off, you need to turn them on to use your account.