In this article, I’ll discuss why it is important to have a scanner app for cell phone and PC. Often the documents needed to carry out any process that t are going through mobile devices and PCs
That’s why I’m bringing you tools to be able to use applications for this purpose. In the article Scanner app I explain in a brief text about how I decided to choose the best apps available considered by specialists.
I also couldn’t leave out options for cell phone users in the topics “Scanner app for Android” and “Scanner app for iOS” after all with these devices and today’s technology we are capable of many things that we weren’t before.
Other important information will also be carried in the topic “Scanner app for pc” because the computer has the possible differential of having more suitable equipment to perform our scans, despite having many cell phones that are as good as a computer.
To finish the article lets see how to use the app to scan documents showing in a general way the main points and requirements necessary for you to operate an app without too many difficulties, let’s talk about the tools and what they are used for in order not to feel lost if you need to use an app.
Learn more…
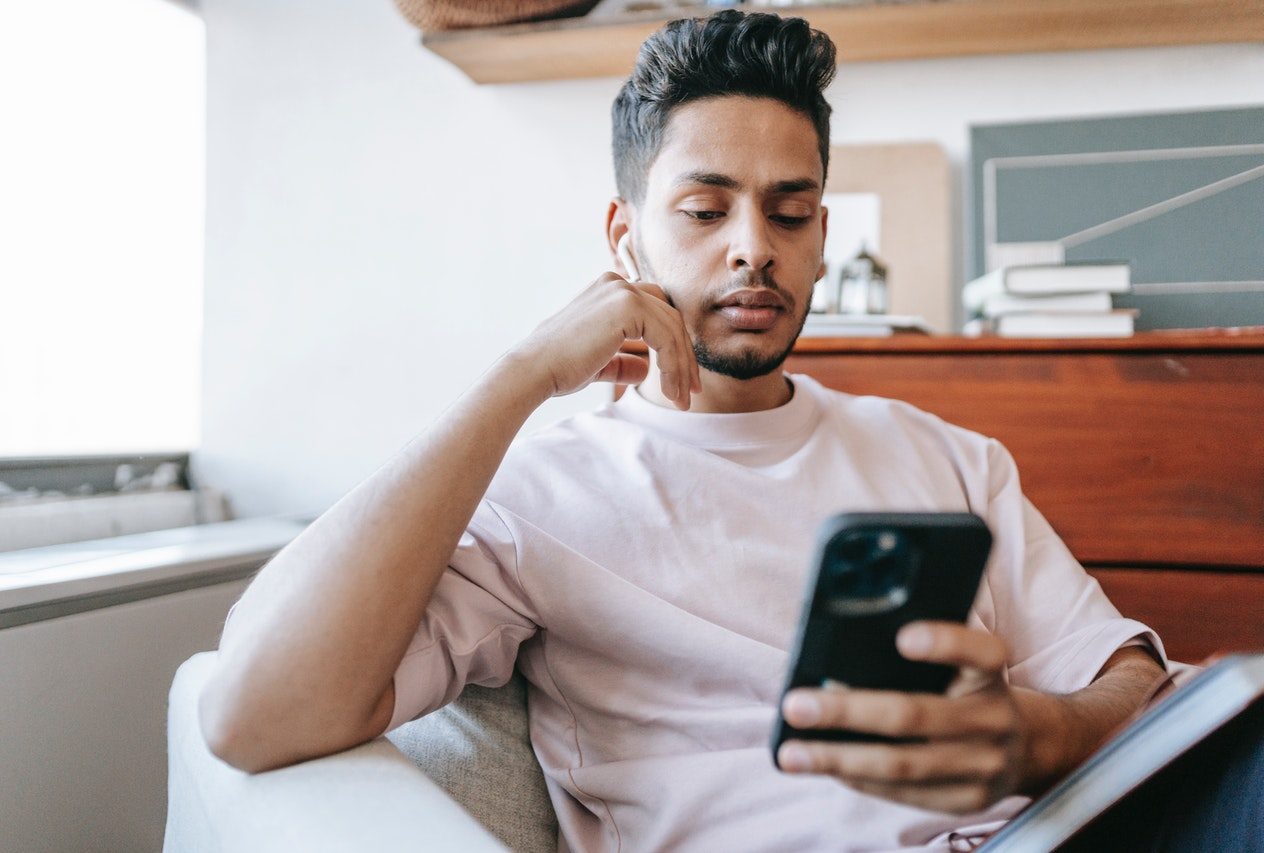
Scanner App
When we decide to understand and look for a scanner app many doubts arise as to which one could be more accessible and why. This is natural since the number of apps on offer is very large nowadays. And without a doubt there is a distrust of quality and price in many things we consume, and for scanner app it is no different.
In this article I will bring up an option of each based on the amount of downloads, ratings and the sources from which those numbers were taken. I hope this article helps you choose a scanner app for you to use on your device.
Scanner App For Android
When we are thinking about looking for a scanner app for Android we started to research which would be the most suitable for our Android phone and a considerable amount of options appear for us. Maybe we just want a PDF scanner with the possibility to use our cell phone camera as a camera scanner.
For this reason, I’ll bring a scanner app for Android trying to make it accessible for you. Below I’ll open the possibilities for you to have all the information you need to see if this is the scanner app for Android you are looking for.
That is the app I am bringing here for you, the scanner app for Android “Adobe Scan: PDF Scanner with OCR, PDF Creator”.
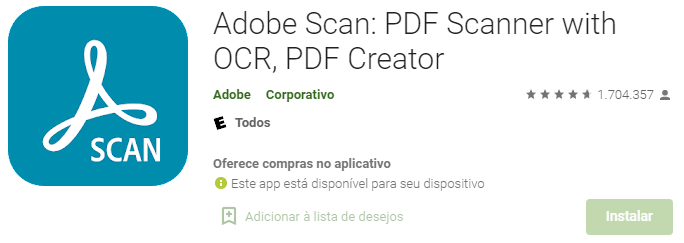
Based on research on good ratings and the number of downloads, “Adobe Scan: PDF Scanner with OCR, PDF Creator” enters as the first place for scanner app for Android because it is for free and brings the most essential features.
This app can help you to scan different types of documents and to convert them to PDF. If you wish, you can insert more than one document per FDF archive.
A tool I liked is because you have just to point the camera scanner to the document to recognize it and save it automatically. It is also possible to adjust the file’s colors with the tool “color” that shows four different options to apply.
Without further delay go straight to step by step where I bring a method of how to use a document scanner app with quality.
- You will be informed that all documents will be saved in the Adobe Document Cloud. Then tap on “Let’s go”.
- Allow permission to take photos and record videos.
- Point the camera scanner to the document and press the circle to take your photo and then press “Continue”.
- From there, whenever you open the app, the camera scanner will automatically open and capture the document.
- The next time wait for the circle around the trigger to turn completely blue for better capture and tap on “Continue”
- To view the scanned document and edit it, click on the button located in the right corner.
- When you click on the button on the right where your documents are, you will see that the application will leave your document cropped and the image scanned, but you will still be able to make new manual adjustments.
- To include other pages in the same scan, press the icon located at the bottom left called “add page” and import from gallery or take a new one.
- If you click on “select from photos” you will have to allow the application access to your gallery.
- When you have access to your gallery, select the document you want and tap at the check mark on the top right of your screen.
- To organize the sequence of documents, tap the “Reorder” icon (next to the “add page” icon).
- Press and hold the document to drag to the order you prefer and click on the checkmark
- Rename your file and then tap on the “Save PDF” option located on the top right of the screen.
- Once you finish creating your PDF you will open the options to share. This document will be saved in a cloud and you will have access to it by clicking on “Open in Acrobat”, you can also open it in JPEG if you prefer.
Scanner App For iOS
For the iPhone users that want a scanner app for iOS, there are many options, but there is an application that stands out, and it is the: “Scanner Pro: Document Scanning”. The rating and volume of downloads are impressive, the App Store site considers it as the best app for iOS, and for this reason I’ll bring a method to try to show its tools to scan document with iphone.
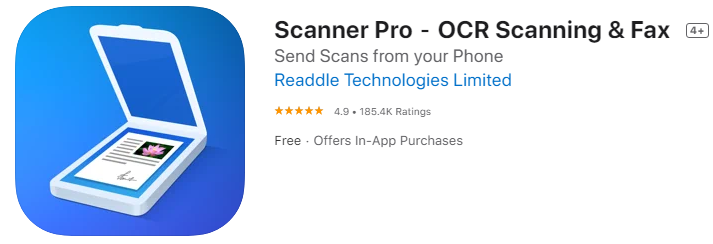
This app promises to attract the iPhone and iPad users for the high quality of its documents and the ease of use, and from what I’ve seen out there, people seem quite satisfied with what the “Scanner Pro: Document Scanning” app offers.
And the method to show the basic features of this app you will see below:
- To perform your first digitization, tap the orange button with a “+”.
- Allow all access.
- Take a photo of your document and wait for it to process.
- If you want to get a document all existent in your gallery. At the bottom right of your screen tap the “Gallery” icon.
- Choose the photo of the document you want to scan and then tap “Add” at the top right of your screen.
- To make edits, just tap the “Edit” option at the bottom of the screen, then tap the “Crop” icon to keep your document aligned.
- Once finished click on the checkmark.
- By tapping the “Filters” icon and adjusting as desired in the “Color”, B&W, “Photo” and “Grayscale” options.
- In the Brightness icon you can adjust the brightness and contrast of your document.
- After performing all necessary actions and leaving your document the way you want it, tap “Done”
Scanner App For PC
So let’s talk now about which scanner app for pc is suited for PC users, as I’ve said before, even with all the technology around cell phones I still believe it’s more comfortable to use the computer to perform some activities.
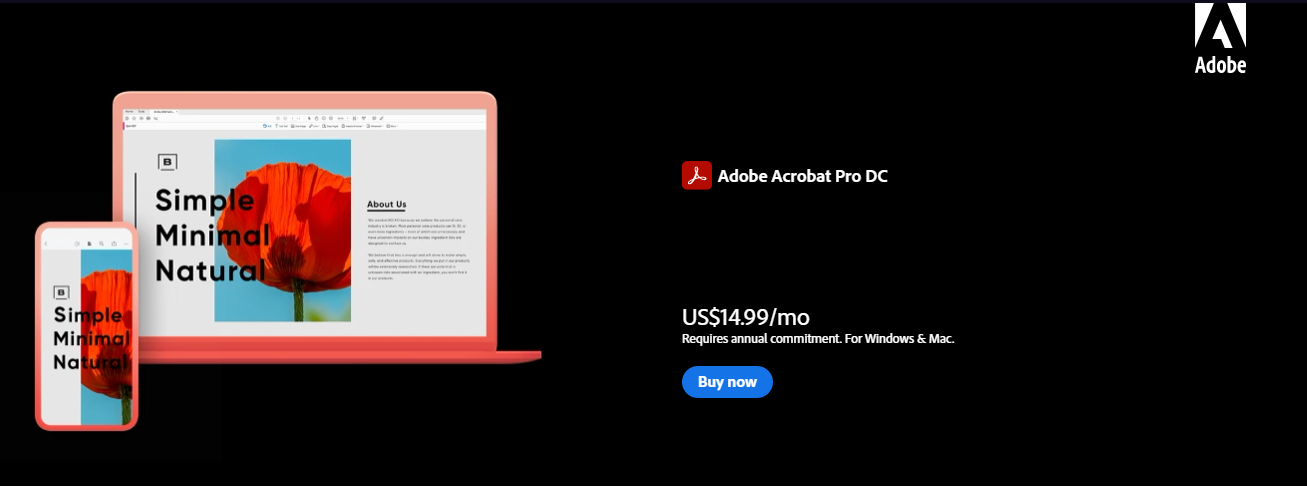
The well-known Adobe is still emerging as the great product according to experts when it comes to photo management and scanners for windows. The program promises an easy-to-use system for making your creations and modifications, something that catches our attention.So let’s bring things from the papers to the computer:
- Open the Acrobat software program after installation and setup.
- When you open the program go to the “create” option.
- Once that’s done, a dialog will open, and there you can choose the document you can convert to a PDF.
- You will be shown several options for possible conversion from some formats to PDF.
- On the right of your screen you will see 5 layout options, if you want you can also import a custom layout if you have one.
- Then click on “Add files”, thus adding documents to your new portfolio.
- Make the changes you want to do and then save your PDF file.
- To create a file with more than one document click on “Add files”, then just select the documents you need and click on “Combine files”.
- The toll “Create PDF Form after selected will permit you choose the font, independent of the document being a scanning form, or a chosen one.
- Choose what you prefer and click on “Next”.
- The document will be converted, then a page for edition will open, make your modifications before saving it.
How To Use The App To Scan Documents
At any time we will need to know how to use the app to scan documents, even because everything is on the mobile nowadays and I don’t want to see you in trouble when some occasion requires it.
When it comes to knowing how to use the app to scan documents many things can seem complicated, but with a little practice things become more accessible. I mean, the basic tools should always be there for you to use your document scanner app properly.
We have seen along this article that some patterns have repeated and it helps us learn how to use the app to scan documents. But ok, let’s focus on the tip to make you finally understand how to use the app to scan documents.
- First thing you have to do is place the document you’ll scan on a flat surface before taking the photo.
- Open the app you have and frame the screen of your mobile as much as you can on the document you want to scan.
- Take your photo in ambient light.
- Make the necessary adjustments so you don’t get out of square.
- Adjust color to help make it readable
- Save to PDF and guarantee that this document will also be saved in a cloud, or device, or folder.
That was the tips for you that want to know how to use the app to scan documents.