If you’re here, it’s because you want to know how to edit on CapCut, and I can say that if you’re looking for a video editing application, I can say that CapCut is being highly rated in this line. It is available for Android and iPhone where you can save your art or share it on social media.
For this reason, I’ll bring in this article topics about how to edit on CapCut with a step-by-step tip for you to start to produce your videos. I’ll also bring the method you can understand how to cut video in CapCut, how to make a velocity edit in CapCut, how to do slow mo on CapCut, and how to blur video in CapCut.
But I won’t stop there! I also bring methods to learn how to use green screen on CapCut, how to change background in CapCut, and how to use overlay in CapCut to ensure that you can use this article as an option to try the main features of this application.
To finish, our last subject will be about how to export edited video of CapCut because after you create and edit an art production you have to share it with everybody and show what you made using the CapCut app.
Learn more…
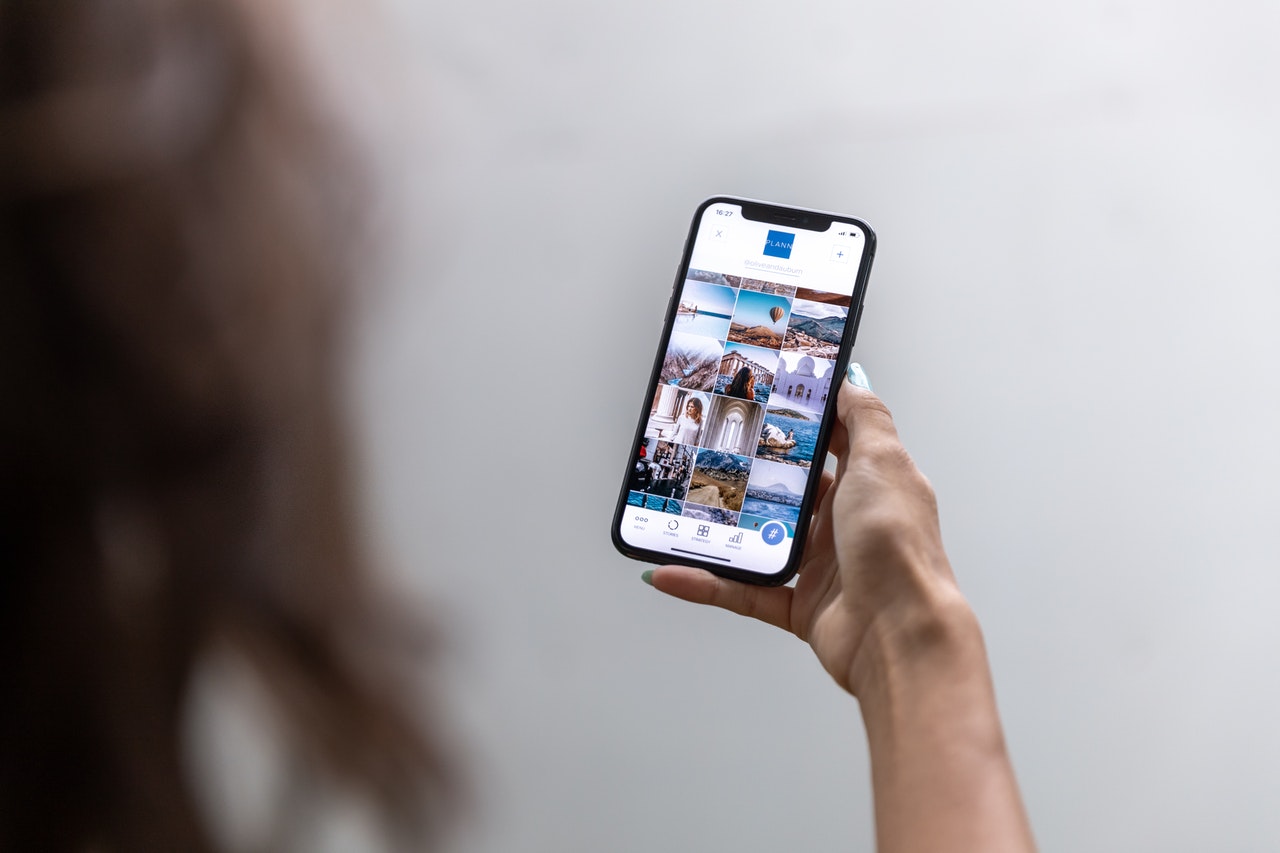
How To Edit On CapCut
Here in this topic, we will give a basic start for the app, see how to edit on CapCut. Iit is necessary to understand some steps to make a video the way you want.
Below I will show a basic step-by-step method for you to start to produce your video:
- The first thing to do is to open the app.
- Then click on the option “New Project” represented by a “+” icon.
- After clicking it will open your gallery where you have to select the videos (or photos) you want to edit.
- Tap on the “Add” button (in parenthesis will be shown the number of videos you selected).
- The videos will be in the center of the screen and below that the layer for you to move them forward or backward with your finger and with the pinch movement, you can zoom it in or out.
- Pressing over the video you can change the positions of the videos to change the order of reproduction.
- To add more videos (or photos) you have to tap the “+” at the end of the line where your videos are displayed.
That’s the first step before almost any change you make in the future.
How To Cut Video In CapCut
An important tool you should understand is how to cut video in CapCut. Even because we need this feature to remove unwanted things from the project we are creating.
Without delay, we will go straight to the method to perform this action, but before we go further, it is very important you have already seen the step-by-step method shown in the previous topic. Considering it had been done, follow the instructions below:
- Identify the video you want to cut and tap on it to select it.
- At the bottom left you will find the “Split” button represented by “][“.
- Choose the part you want to cut with the help of a vertical line that crosses your video layer, then you have to press the split button.
- A wide line will appear on your video layer sides, this means that your video is divided into two parts.
- Holding this wide line you can drag to the left or to the right to make your video wider or shorter and by doing this you will cut your video.
- If you want to cut more parts, you have to adjust this vertical line again on the part you want to split the video, select the video tapping on it, and press “Split” (][), then just drag the wide line as you want.
How To Make A Velocity Edit On CapCut
Here we are going to see how to make a velocity edit on CapCut. This technique can allow you to speed up and slow down the videos you want to make.
To start this step, first please follow the method shown in the topic “how to edit on CapCut” and then came back here and continue as below:
- Select the video layer you want to edit with the velocity technique, tapping on it or tap on the “edit” button (a scissor icon on the lower left side of your screen).
- Tap the “speed” button represented by a speedometer.
- Two options will open, the normal and the curve. It’s the curve we’re going to use to perform our velocity editing. Select it.
- After this action will open some speed options are already programmed (test them), but it is also possible to customize your video by choosing the “Custom” option.
- When you open the “Custom” option, you will see “balls” that can be moved up (speed) and down (slow) according to the speed you want, but only the ”balls” in the middle you will be able to approach each other.
- If it is like you want, tap the check icon located at the bottom right to save your custom edit. Now test your video playing it!
How To Do Slow Mo On CapCut
Here we’ll take a look at how to do slow mo on CapCut, this effect will add a special touch to your edited vídeo, but before we go to the tip about it, read the topic “how to edit on CapCut”, after you follow these basic steps shown there you came back here to continue.
It’s time to slow-mo our video.
- Click on the layer you want to edit to select it.
- Use the vertical line that crosses your video layer to choose the right part you want to edit to slow mo.
- Tap on the “Split” button represented by “][“.
- A wide line will be shown separating your video in two (if you want to split it into more parts, just repeat the operation).
- Tap on the part that has been cut that you want to edit to select it.
- Then tap the “Speed” icon that appears at the bottom of the screen.
- Choose the “normal” option.
- And change the video speed to a slower point.
- Tap on the checkmark to save the slow mo effect you chose. Play it to see your brand new vídeo.
How To Blur Video In CapCut
Another very interesting effect is the “Blur”. Here, I’m going to show how to blur video in CapCut, but it’s important to say that you can mess up your video if you exaggerate using it, so use it wisely.
Is your video ready to edit? So, let’s go!
- Below the video layer, there are some icons, and there you’ll tap on “Effects” (represented by a star).
- Choose the option “Video effects”.
- Over the options of effects shown, there are some styles of effects, drag it to the left and choose the option “Basic”.
- New options of effects will appear, scroll down and find the option “Blur” and select it.
- Click on the checkmark to apply the effect.
- Now a new layer called blur will appear under the video layer.
- Select this new layer and drag the wide lines along the video to select exactly where you want this effect.
- After it’s done, your video is ready and blurred!
How To Use Green Screen On CapCut
If it’s green screen that you want, here in the how to use green screen on CapCut topic we’ll show you the method used for this type of editing in CapCut.
- Now with the video finished and deselected you can see the primary options at the bottom of the screen, among them, find the option “Overlay” and tap over it.
- Then tap “Add overlay”
- Select the green screen video from your gallery and press the “Add” button in the bottom right corner.
- At the bottom of your screen find the option “Remove background” and click on it.
- After that, your green screen will be removed.
- It is possible to adjust the new video over the previous one, and you can do it by dragging it to positioning it, and with the pinch movement for the size. Find the right place to set it and it’s done!
How To Change Background In CapCut
In this topic, we are going to talk about how to change background in CapCut. With that tool, you’ll be able to set the background of your videos with your special touch.
- Tap “New Project”
- Select the photo you want to use as background and press “Add”
- At the menu options at the bottom of the screen, select the option “Overlay”
- Press “Add Overlay”, select the clip (video) with the green background from your gallery, and tap “Add”.
- Now with the video overlaid on the photo, keep the video selected and you will see below a bar with editing options, slide it to the left until you find the option “Chroma Key” and click on it.
- Then it will open three different options, first, go to the “Color Picker” option, a circle will appear over the video, leave it on the green screen until the circle itself turns green.
- Go to ‘intensity” and change it as you want, then do the same at the “Shadow” option and tap on the checkmark.
- Adjust the video over the photo and there it is, a background changed!
How To Use Overlay In CapCut
An overlay is an interesting tool that we’ll see here in the topic How to use overlay in CapCut. We come across it often on TikTok or Instagram Reels. Now it is the moment to see how to use overlay in CapCut.
- First thing, launch the app.
- Create a new project.
- Pick the photo or video you want to use to overlay and tap on “Add”
- Below your layer, you’ll find the “Overlay” tool. Tap on it.
- Now tap on “Add Overlay” to choose another photo or video.
- Adjust the size of the item you’ll overlay.
- Press play to test your production.
- Try some edit tools available to create a personal overlaid material. I convict you are using your imagination.
How To Export Edited Video Of CapCut
To finish our article, I’ll show here how to export edited video of CapCut. As you have seen in the previous articles there are several tools to edit and personalize your video. But here is time to understand what we should do to export our art.
You may have noticed that when we open the application, before clicking on “New Project”, below this button, will be saved the artwork produced for you (if you haven’t produced it yet, run to see the tips in this article and hands-on!)
- The first thing to do is click on the clip you want to export and open it. It is recommended you review it to be sure if there isn’t anything to tweak before the next step.
- Now that you are sure your project is perfect, click on the up arrow, which is located at the top right of the screen.
- After this action, a new screen will be open with options to you choose the resolution (you can change from 480p to 1080p) and change the frame rate (form 24 to 60).
- While you adjust the resolution and rate an estimated size of the video will be shown at the bottom of the screen.
- Nest step, press the “Export” button and the message: Video being exported…Keep CapCut open and don’t lock your screen” will be shown while your video is exported.
- Wait until this process finishes (it can take some seconds).
- Once this has finished exporting you’ll have the: “Share to TikTok”, “Share to other platforms”, and “Done” buttons options.
- Click in the “Done” button and your file will be direct to your cell phone gallery and without a watermark.